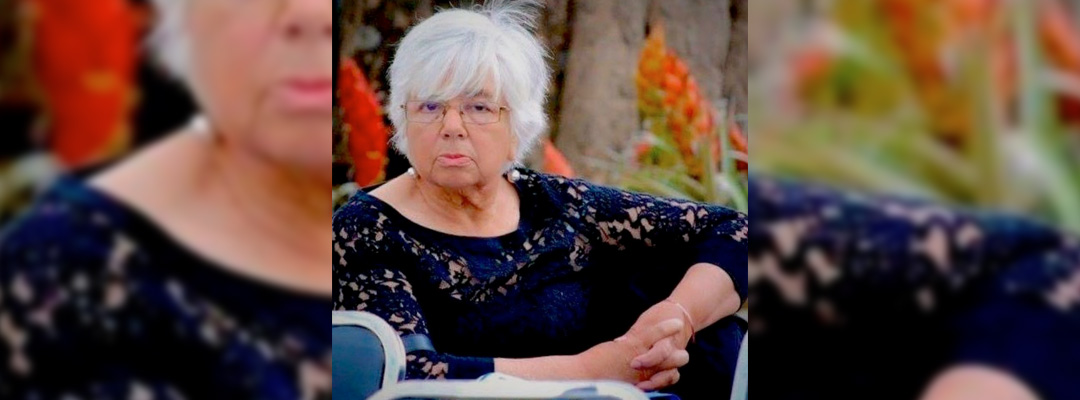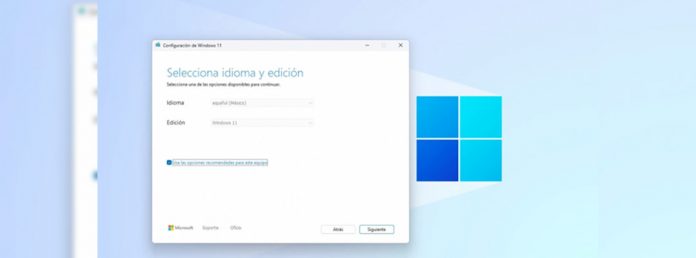Finalmente, y tras algún tiempo de espera, Microsoft ha empezado la distribución paulatina de la actualización Windows 11 24H2 en ordenadores compatibles. Pero si no quieres esperar más, entonces puedes optar por forzar la instalación de esta actualización, lo que te permitirá contar con todas sus novedades y correcciones cuanto antes.
Afortunadamente, existen varias formas de forzar la instalación de la actualización de Windows 11 24H2. Y hemos preparado este post para hacer un repaso de todos estos métodos, de manera que puedas optar por el que consideres más conveniente.
Aunque es necesario señalar que al ser una nueva versión de Windows 11, la actualización requerirá de una reinstalación completa, pero conservando los archivos y las configuraciones, por supuesto.
Cómo instalar la actualización Windows 11 24H2 desde Windows Update
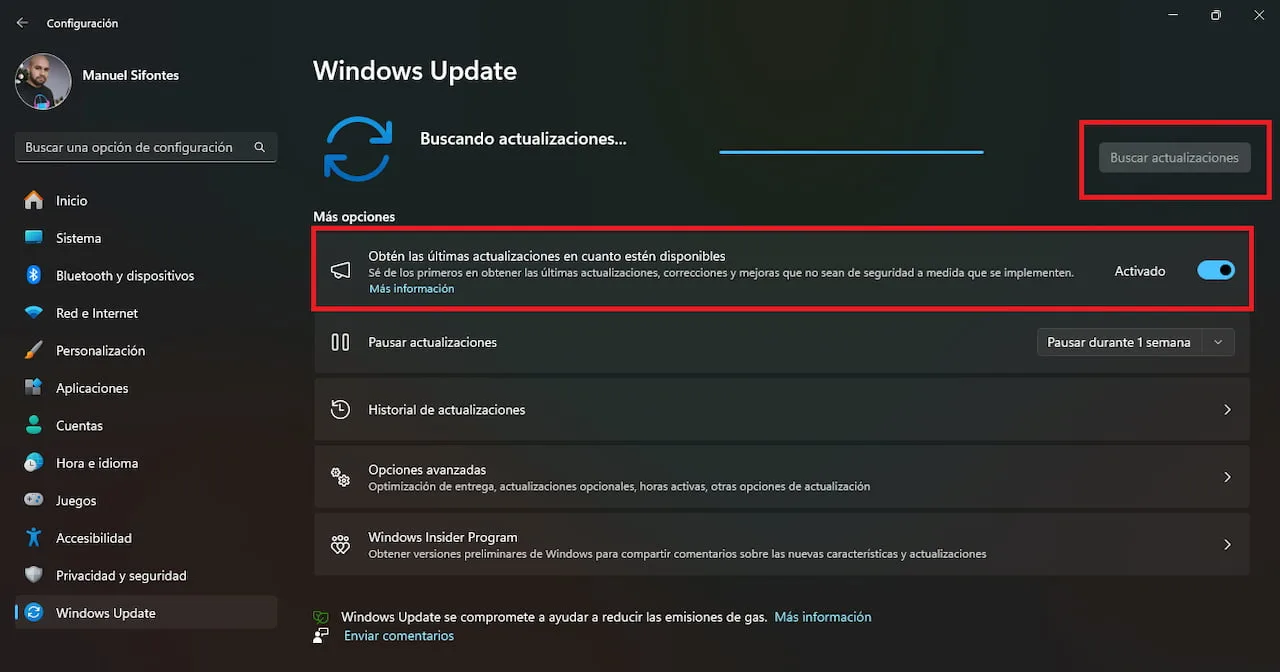
Lógicamente, la forma más confiable y efectiva de instalar una actualización de Windows es a través de Windows Update, la sección que se encuentra en la Configuración del sistema operativo. Sin embargo, debido a que es una distribución paulatina, puede que tardes cierto tiempo en recibirla. Pero hay una forma de forzar esto, siguiendo estos pasos.
- Debes acceder a la Configuración de Windows 11.
- Después, debes hacer clic en la sección Windows Update.
- Entonces, deberás activar la opción que dice «Obtener las actualizaciones más recientes tan pronto como estén disponibles«.
- Cuando la hayas activado, entonces haces clic en Buscar actualizaciones.
- Con algo de suerte, se mostrará la actualización 24H2 y solo debes Descargar e instalar.
- Al final, pulsas en Reiniciar ahora para que se instale correctamente.
Este es el método más simple para forzar esta actualización de Windows 11. Y, además, conservará todos los archivos, configuraciones y aplicaciones que tengas. Pero si aún tras activar esta opción, no aparece la actualización, deberás probar otras formas.
Cómo instalar la actualización Windows 11 24H2 por medio del asistente de instalación
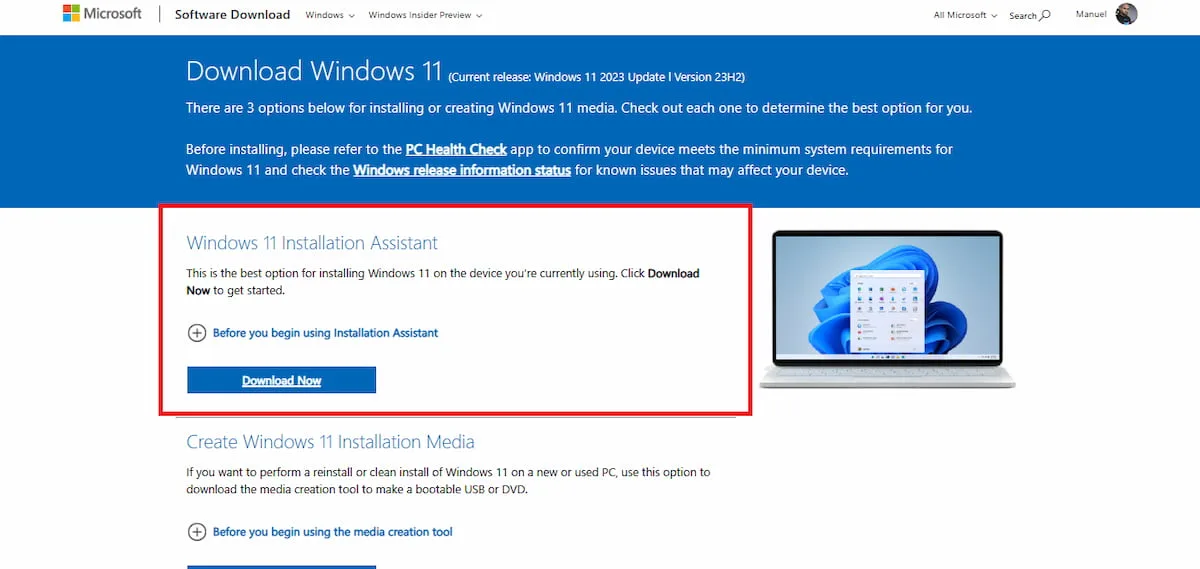
Desde hace mucho tiempo, Microsoft ha puesto a disposición de los usuarios una herramienta que permite instalar y actualizar el sistema operativo de forma bastante efectiva. Por ende, puedes aprovechar este programa para instalar la actualización Windows 11 24H2.
- Debes acceder al sitio web de Microsoft donde podrás hallar el Asistente de instalación.
- Después, pulsas en Descargar ahora en la sección del Asistente de instalación.
- Cuando haya terminado la descarga, debes abrir el archivo ejecutable.
- Aceptas los términos y condiciones.
- Tras esto, el Asistente de instalación empezará a descargar todos los datos y recursos de esta actualización para instalarse posteriormente.
- A través de este método, podrás conservar tus datos y configuraciones.
Cómo instalar la actualización Windows 11 24H2 desde la herramienta de creación de medios
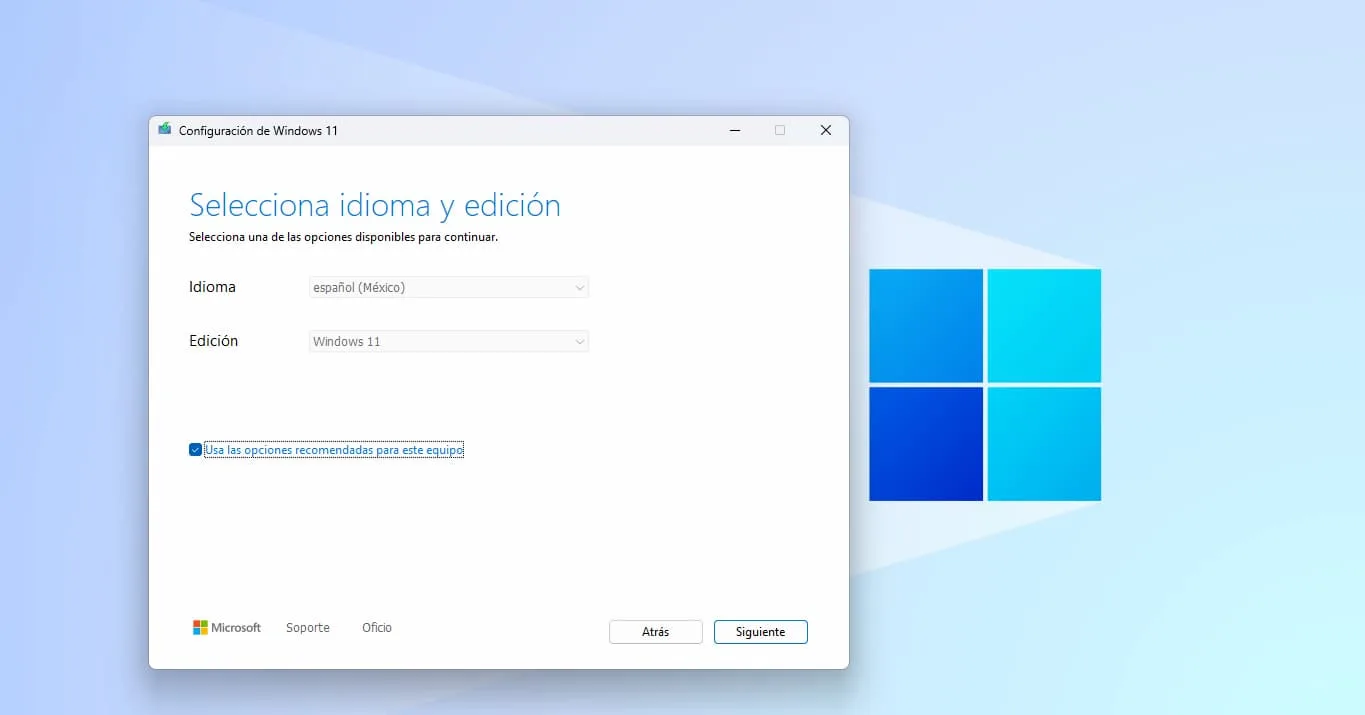
Es importante señalar que la herramienta de creación de medios de Microsoft no es para actualizar el ordenador, sino para crear una unidad de arranque USB e instalar el sistema operativo desde cero. Por ende, puedes usar este método para instalar la versión 24H2.
- Debes acceder al sitio web de Microsoft.
- Después, debes hacer clic en Descargar ahora, pero debes fijarte que sea en la sección de creación de medios de instalación.
- Entonces, tendrás que abrir el archivo ejecutable y aceptar todas las condiciones y pulsar Siguiente.
- Es momento de que elijas el idioma que tendrá tu instalación y también la edición, de ser posible.
- En este punto, deberás conectar una unidad USB con 8 GB de almacenamiento como mínimo.
- Recuerda que esta USB se formateará.
- Ahora, debes seleccionar la opción Unidad flash USB.
- Seleccionas la unidad USB que está conectada y pulsas en Siguiente.
- Tras esto, pulsas en Finalizar y abres el Explorador de archivos.
- En el apartado de Esta PC, deberás acceder a la USB.
- Verás muchas carpetas y un archivo ejecutable llamado setup.exe y debes hacer doble clic en este.
- Aceptas los términos y condiciones y debes marcar si quieres mantener tus apps y archivos.
- Pulsas Instalar y esperas a que se completen todos los pasos.
Cómo instalar la actualización Windows 11 24H2 desde una imagen ISO
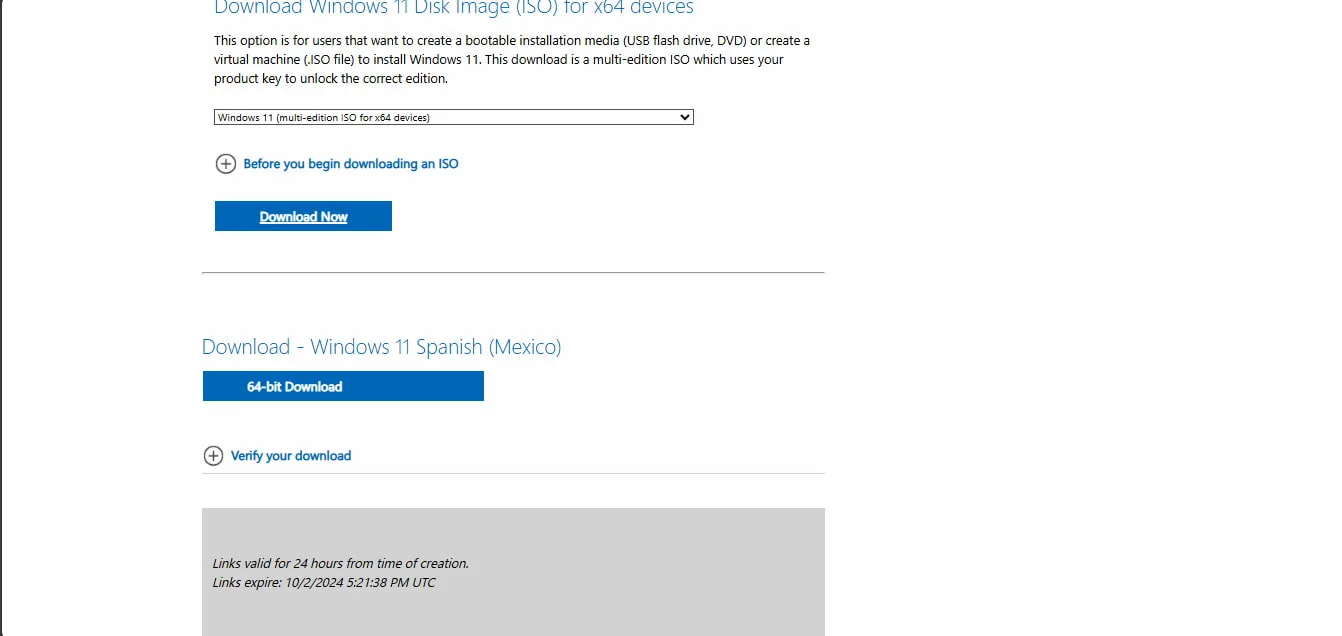
Si consideras que el método anterior es muy complicado o no quieres recurrir a esta herramienta de creación de medios, siempre puedes optar por descargar el archivo ISO de esta actualización y lo instalas manualmente.
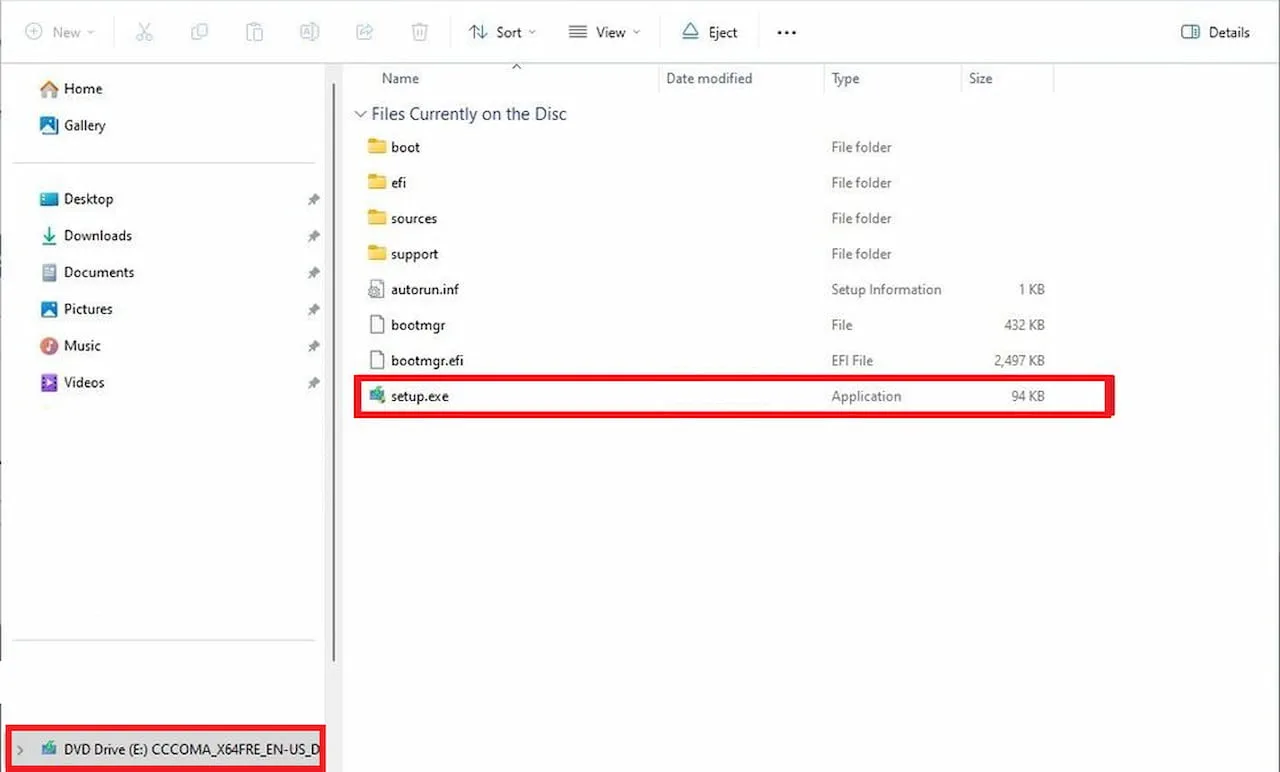
- Para hacer esto, debes acceder al sitio web de Microsoft.
- Después, debes hacer clic en Windows 11, justo en la sección de Descargar imagen de disco de Windows 11 (ISO).
- Entonces, haces clic en Descargar.
- Deberás seleccionar el idioma de la imagen ISO y después seleccionas la arquitectura de 64 bits.
- Una vez se haya descargado la imagen ISO, deberás hacer clic sobre este archivo y seleccionar Montar.
- Ahora debes escoger la unidad virtual correspondiente a este ISO en el panel izquierdo.
- Verás una lista de archivos y carpetas. Debes hacer doble clic en el que se llama setup.exe.
- Debes aceptar los términos y condiciones.
- Además de que debes marcar si quieres conservar tus archivos y aplicaciones.
- Pulsas en Instalar y esperas a que se completen todos los pasos de instalación.